「自分のちいかわファンアートだけのツイートをカンタンにまとめたい」と思いました。
かつてはツイッターに「モーメント機能」というツイートをまとめる機能がありましたが、今は廃止されています。
他にツイートをまとめるものとして「Togetter(トゥギャッター)」と「min.t(ミント)」がありますので、こちらを利用しましょう。
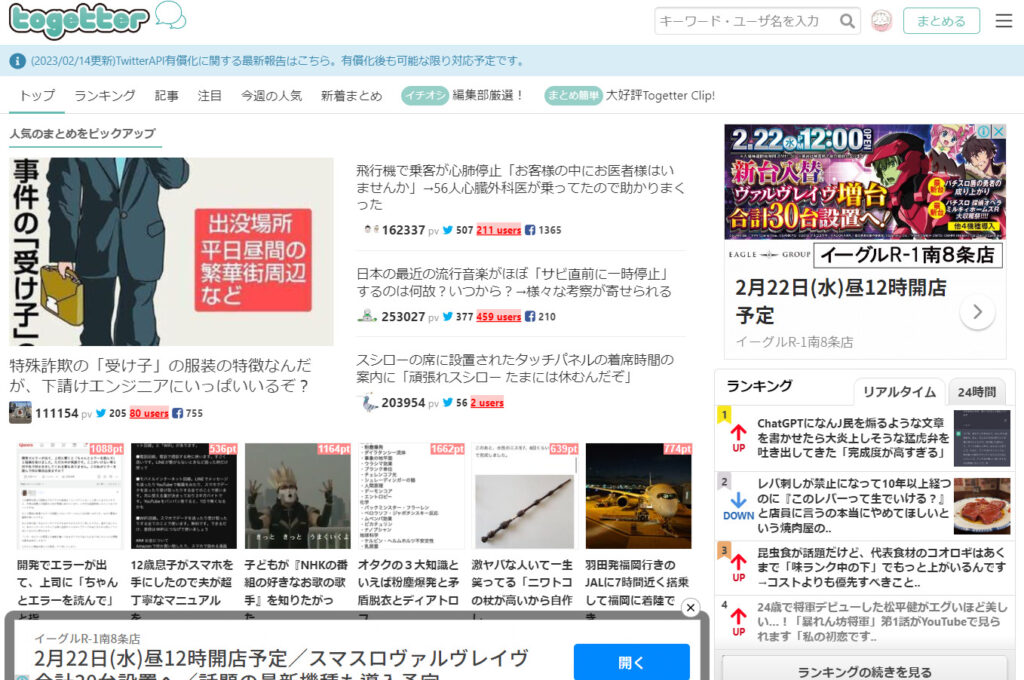
Togetterはツイートまとめとしては昔から有名ですね。
トレンドネタのさまざまなツイートまとめが見れるのが楽しいサイトです。
トップページはニュースサイトのようですが、あくまでもツイートまとめです。
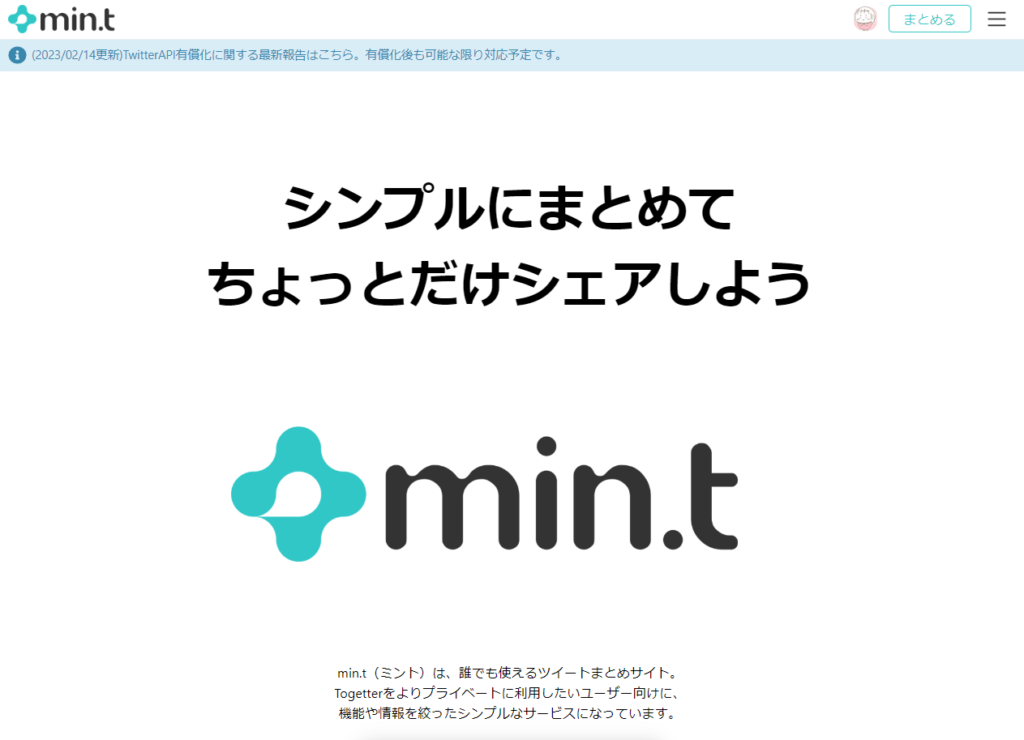
min.tはTogetterから派生したシンプルなツイートまとめサイトです。
「いろいろなツイートまとめを見る」というよりプライベートな使い方を推奨しています。
トップページからシンプルさがただよってきますね。
今回はTogetterを使って自分のツイートをまとめる流れを解説していきます。
※すでにツイッターアカウントを持っている人を対象にした解説になります。
もくじ
スマホ・iPhoneでのTogetterの使い方(ツイートをまとめる流れ)
1,ツイッターでTogetterへログインする
Togetterに飛びます。
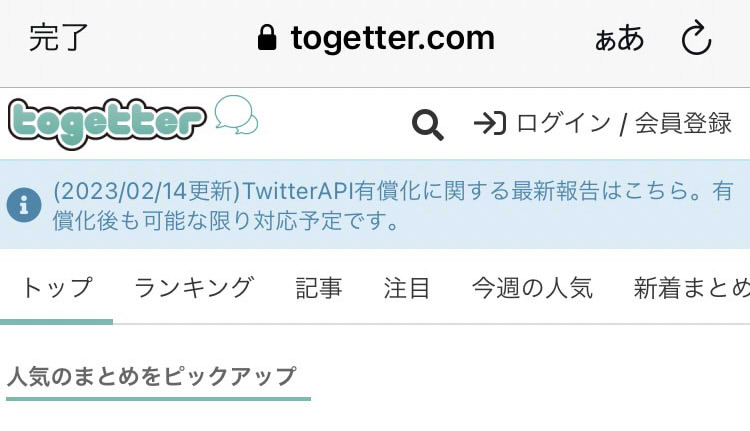
右上にある「ログイン/会員登録」を押します。
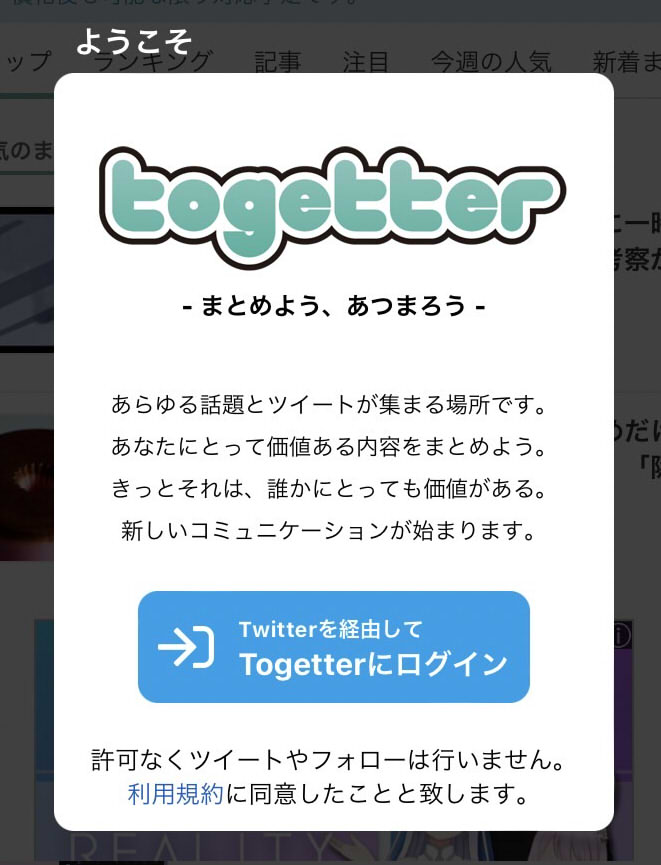
「Twitterを経由してTogetterにログイン」を押します。
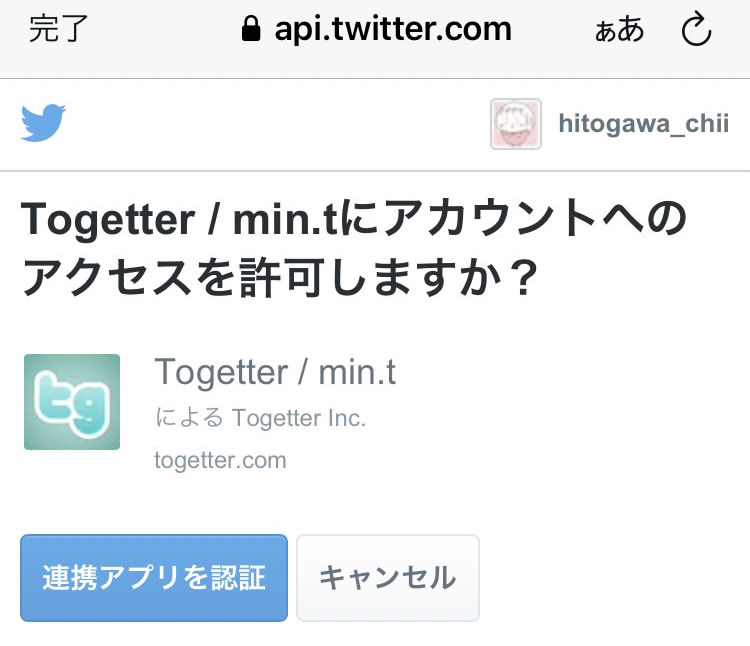
ツイッターアプリでログインしていれば、自動でこの画面になりますので「連携アプリを認証」を押します。
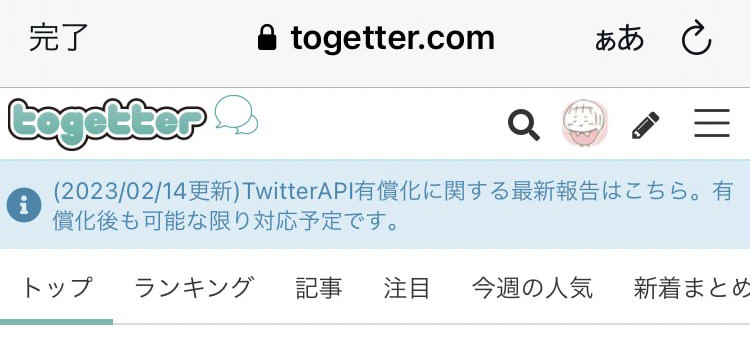
Togetterにログインできました。
2,Togetter上で自分のツイートをまとめる
それではTogetterで自分の好きなツイートをまとめていきましょう。
ツイート選択
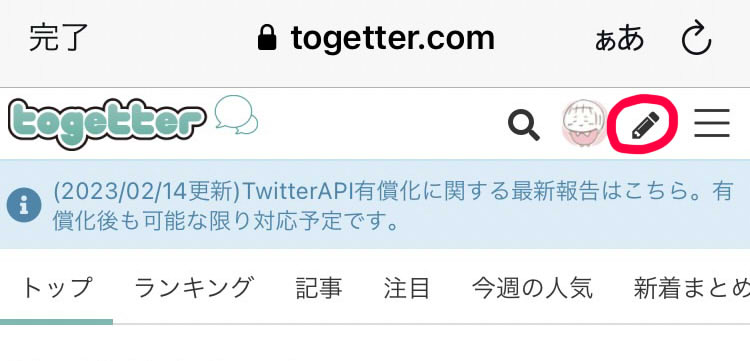
右上のペンのようなマークを押します。
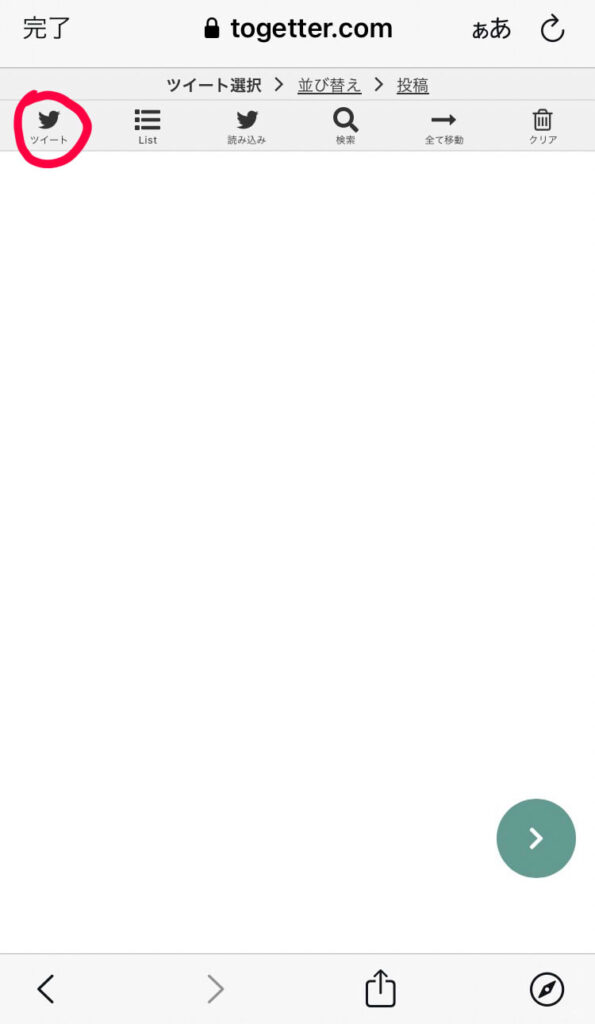
質素な画面に飛ばされますが大丈夫です。
左上にある「ツイート」を押します。
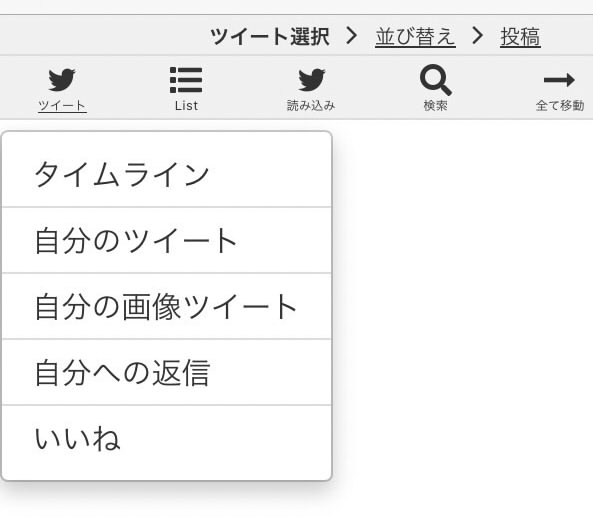
自分がまとめたいツイートの種類を選びます。
今回は「ちいかわファンアートを投稿したツイートをまとめる」という目的のため、「自分の画像ツイート」を選択します。
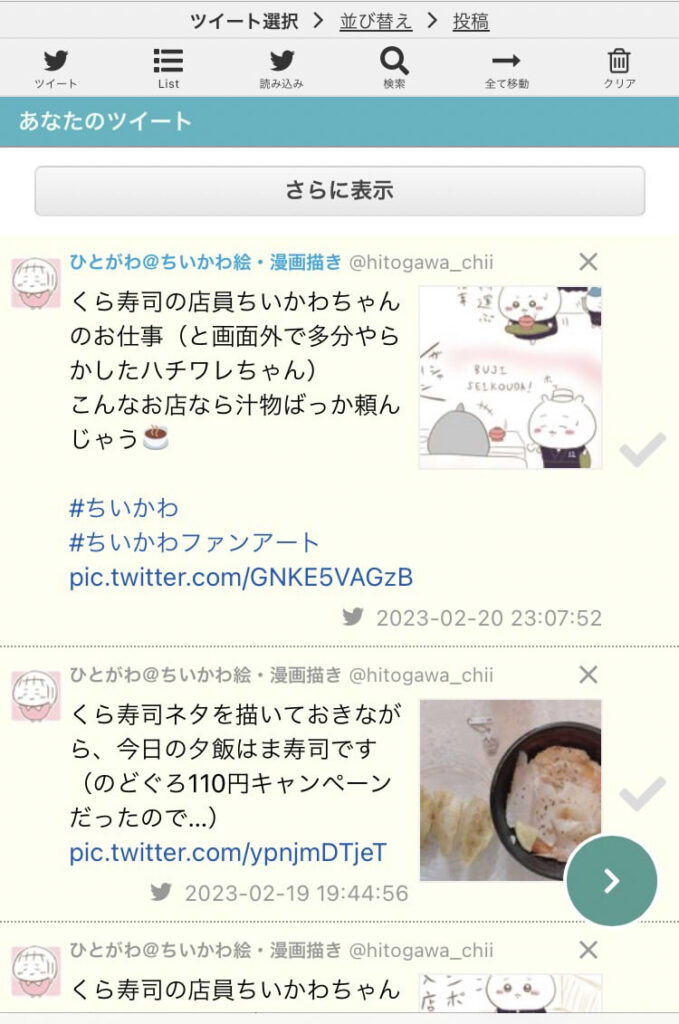
自分の画像ツイートが出てきました。
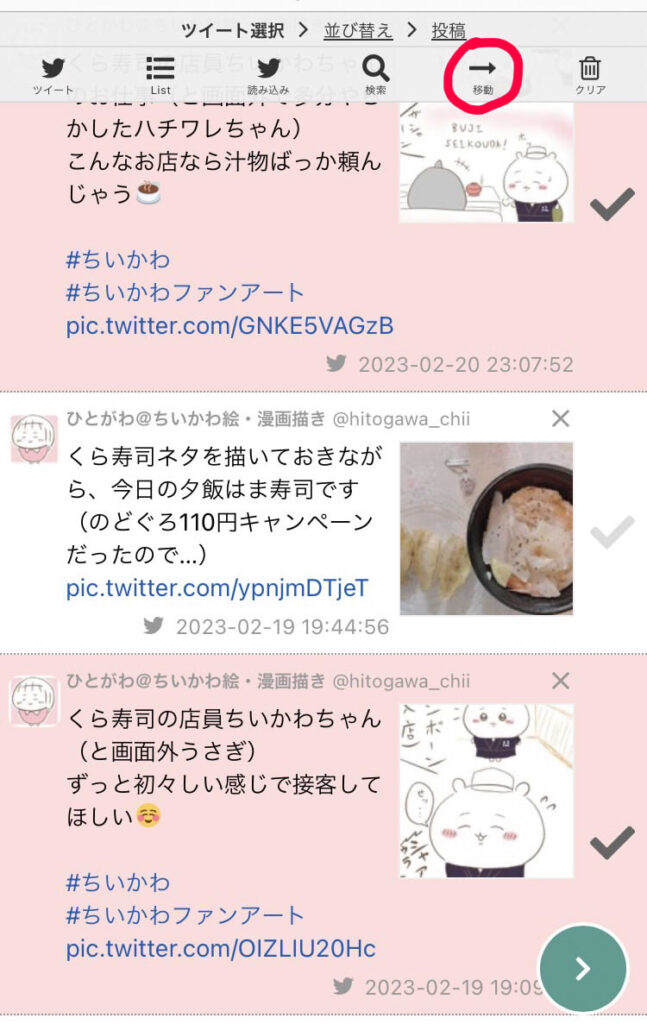
自分がまとめたいツイートを選択します。(色が変わります)
まとめたいツイートをすべて選択したら、上の「移動」を押します。
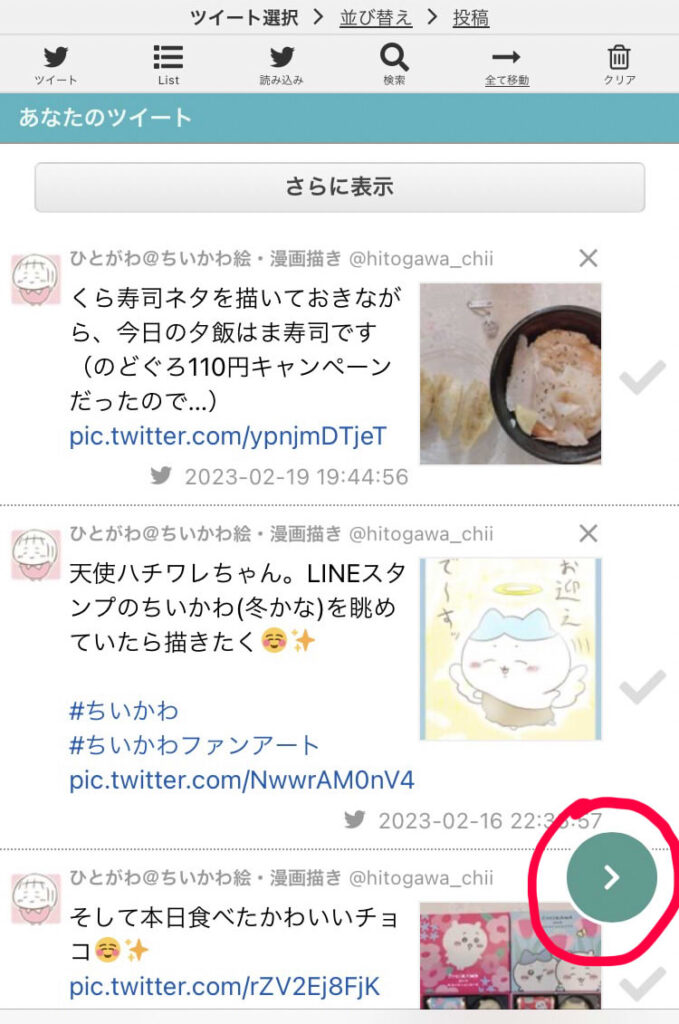
選択したツイートが移動されました。
他に追加がなければ、右下の「>」を押して次に進みます。
並び替え
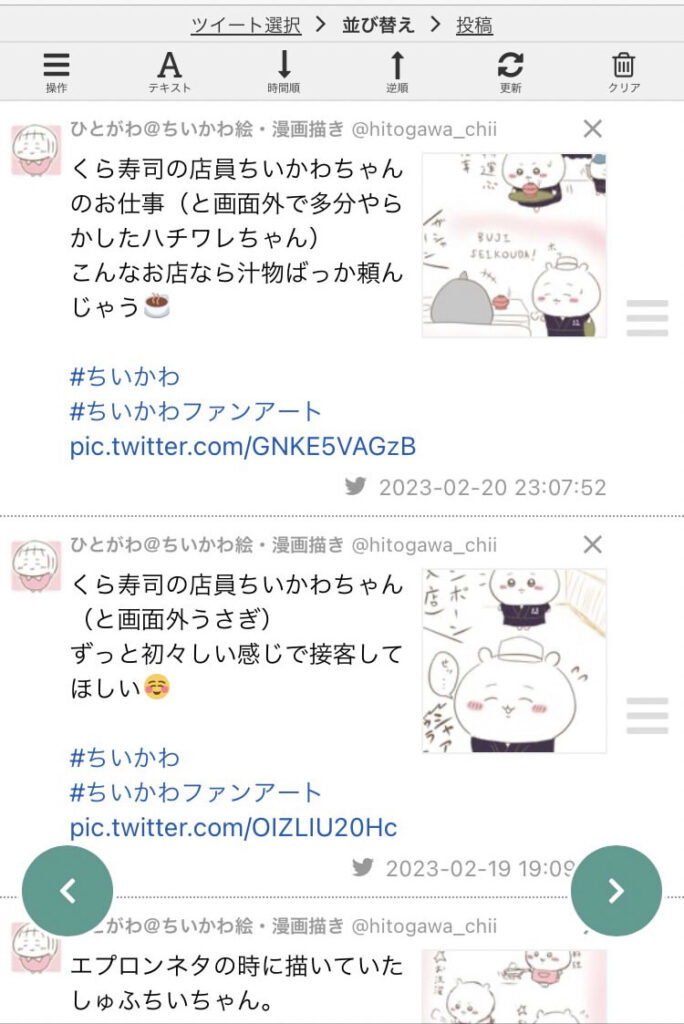
さきほど移動したツイート達が並んでいます。
順番を並び替えしたい場合はドラッグして動かします。
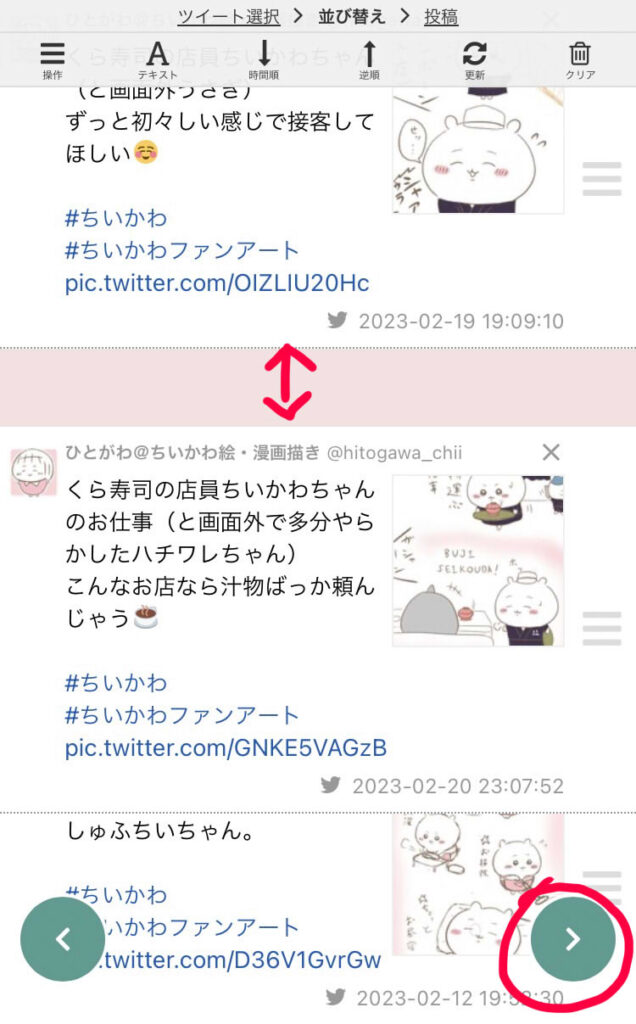
順番がOKなら、また右下の「>」で次に進みましょう。
投稿
まとめたツイートをタイトルや説明をつけて投稿します。
項目をそれぞれ埋めていきましょう。
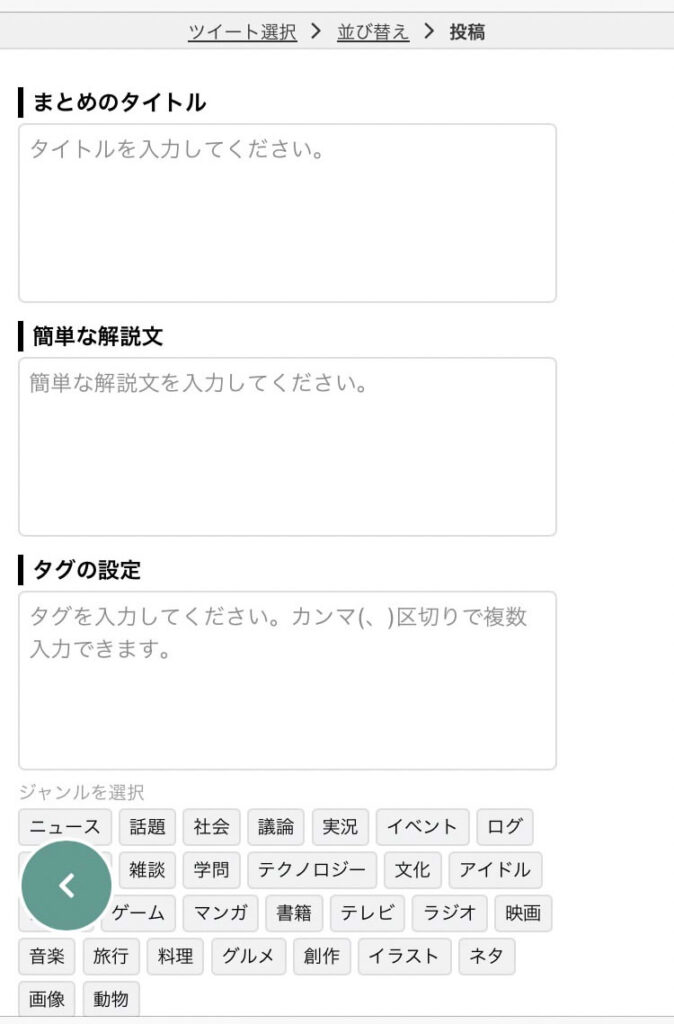
今回は仮で「ちいかわファンアートまとめ」というタイトルをつけました。
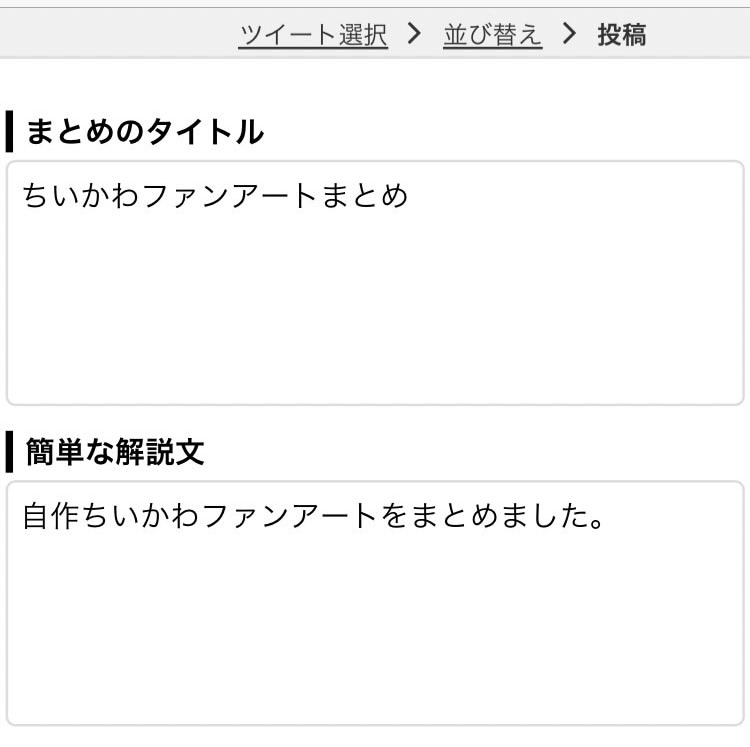
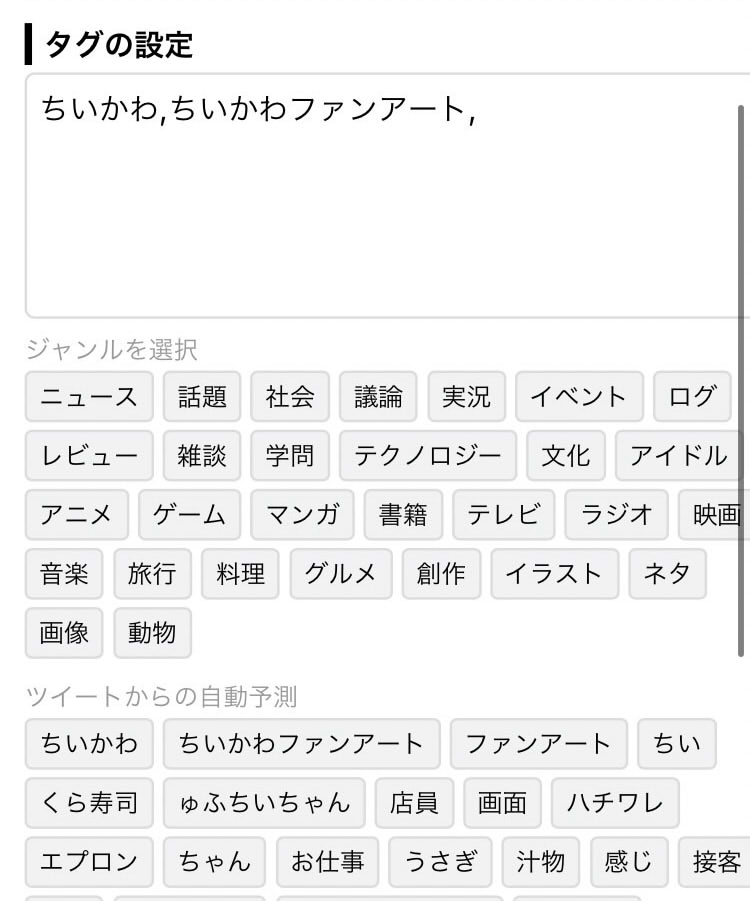
タグは「ツイートからの自動予測」から選ぶと楽です。
タグの下にはサムネイルの設定があります。
まとめたツイートの中から選ぶ形ですので、好きなものを選びましょう。
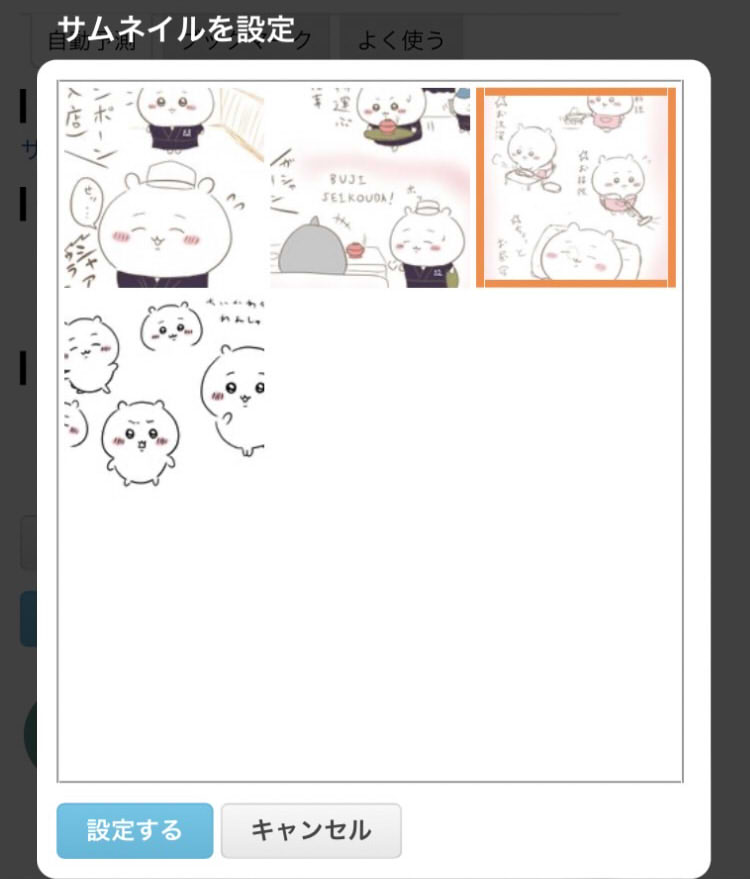
あとは「下書き保存して閉じる」で一時保存か、「まとめを投稿する」で投稿するかになります。
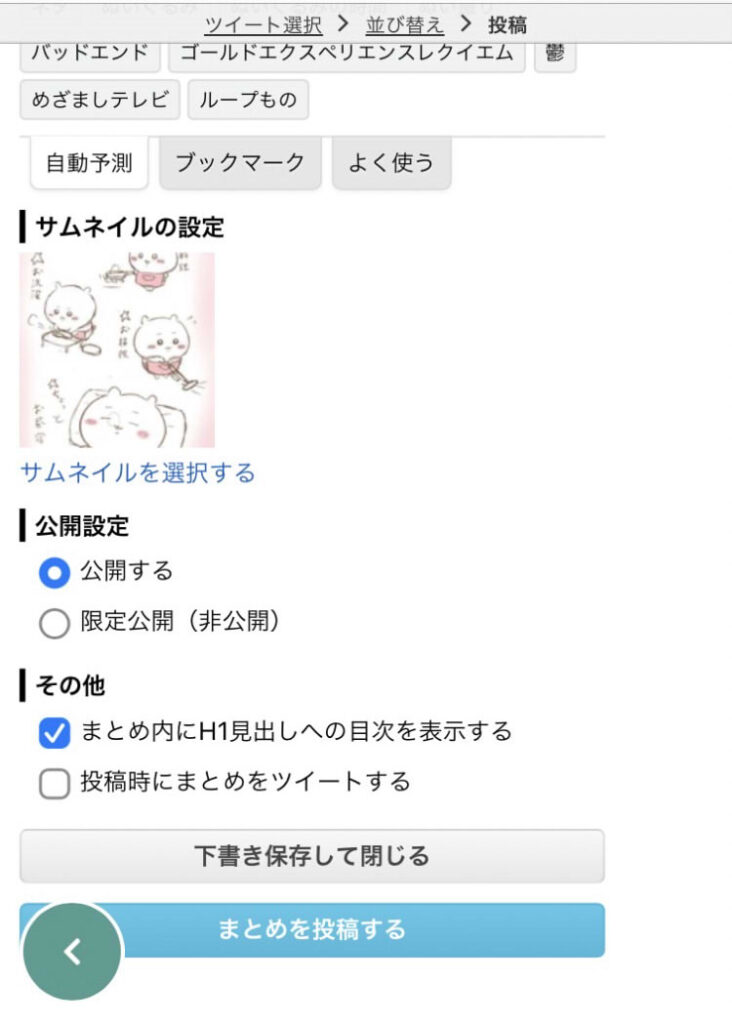
※下書き保存後の場合
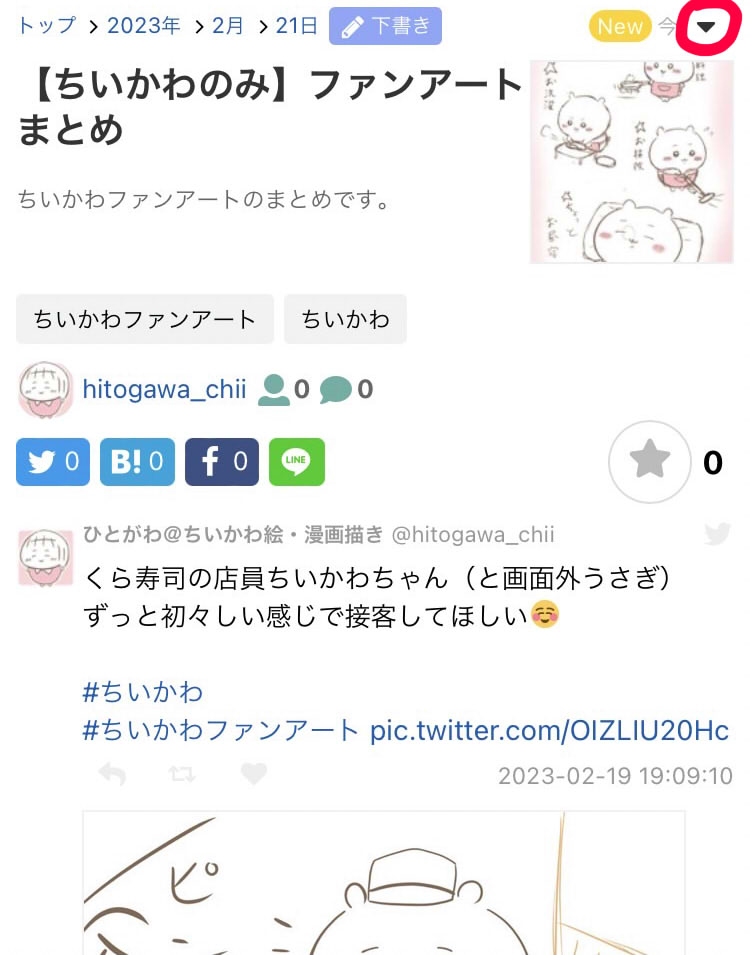
下書き保存後、Togetter右上の自分のアイコンを押すと下書き状態のまとめが見れます。
編集したい場合は右上の「▼」を押します。
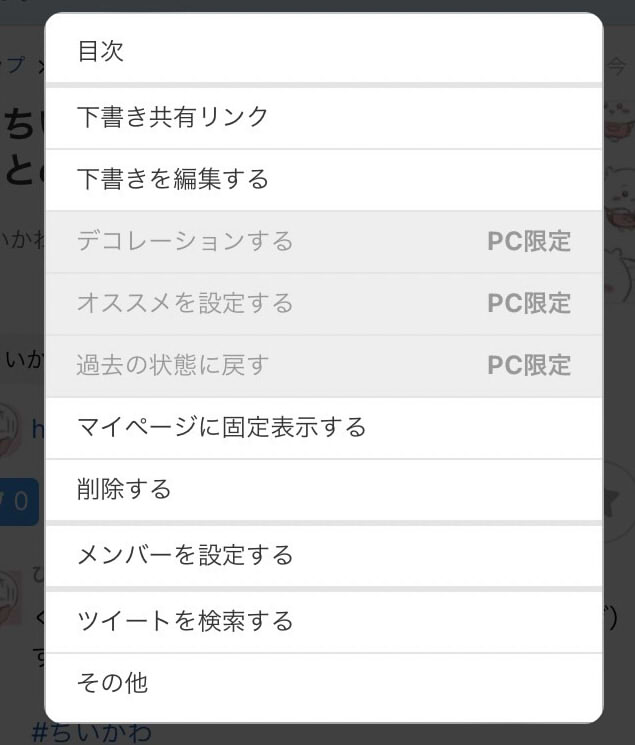
「下書きを編集する」からまた編集画面へいきましょう。
3,Togetterまとめを投稿後、ツイートをする
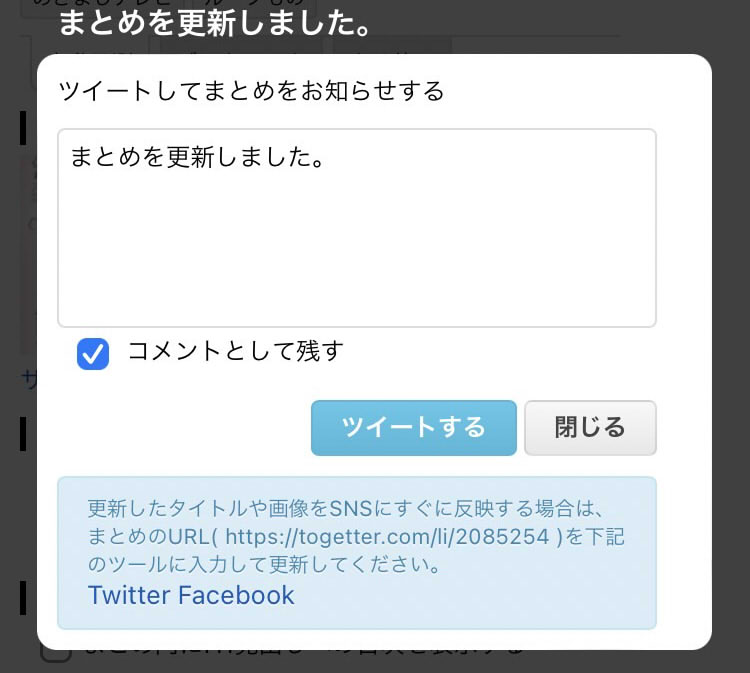
「まとめを投稿する」をしても、Togetter内だけでの投稿です。
自動で自分のツイッターからツイート投稿されることはありませんので安心してください。
逆にTogetter投稿をツイートをしたい場合は「ツイートする」を。
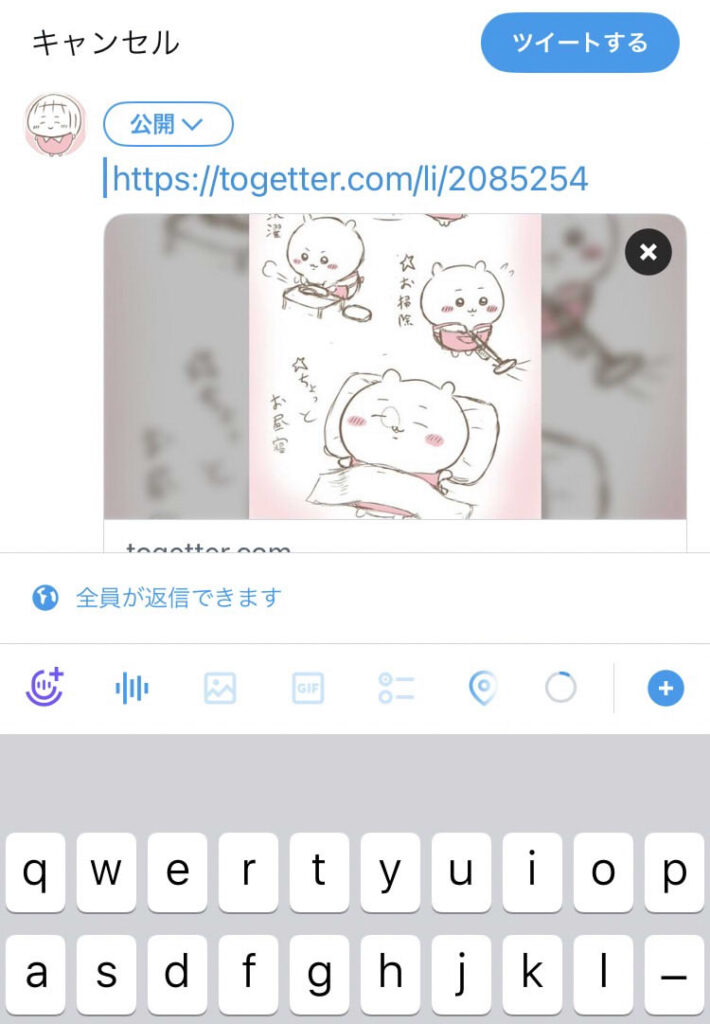
普段のツイートとファンアート投稿がごっちゃになってきたら、Togetterを使って見やすくまとめてみましょう!





